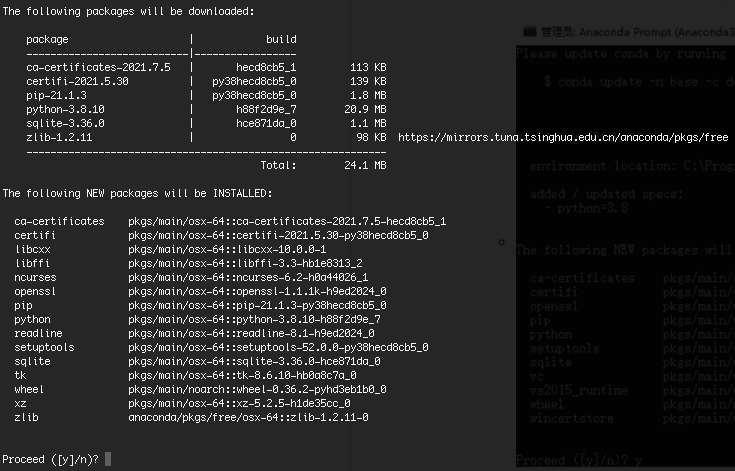12 KiB
Environment Preparation
1. Python Environment Setup
1.1 Windows
1.1.1 Install Anaconda
-
Note: To use paddlepaddle you need to install python environment first, here we choose python integrated environment Anaconda toolkit
- Anaconda is a common python package manager
- After installing Anaconda, you can install the python environment, as well as numpy and other required toolkit environment.
-
Anaconda download.
-
Address: https://mirrors.tuna.tsinghua.edu.cn/anaconda/archive/?C=M&O=D
-
Most Win10 computers are 64-bit operating systems, choose x86_64 version; if the computer is a 32-bit operating system, choose x86.exe
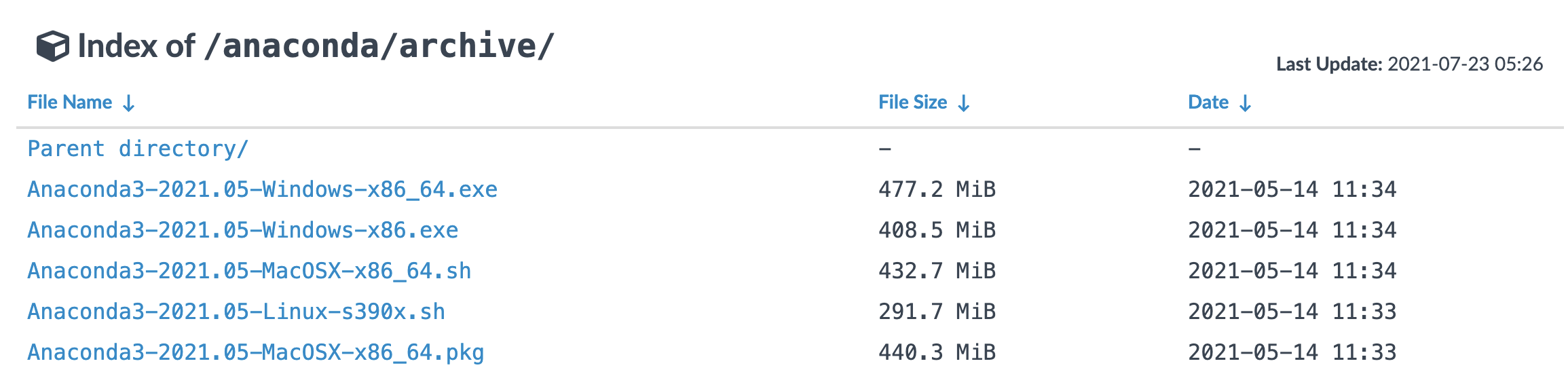
-
After the download is complete, double-click the installer to enter the graphical interface
-
The default installation location is C drive, it is recommended to change the installation location to D drive.
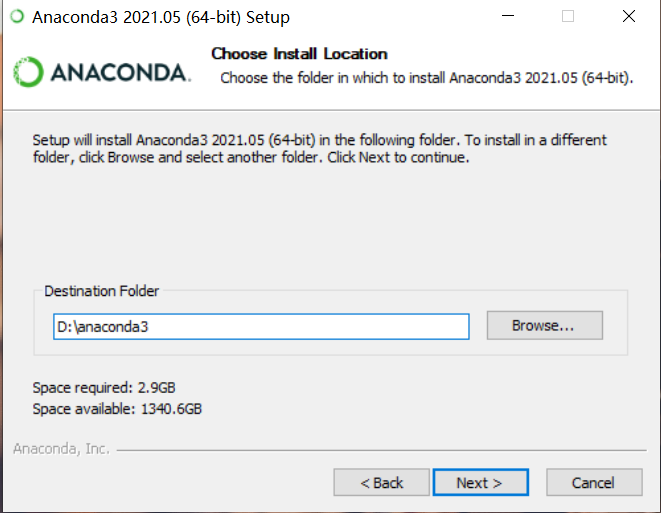
-
Check conda to add environment variables and ignore the warning that
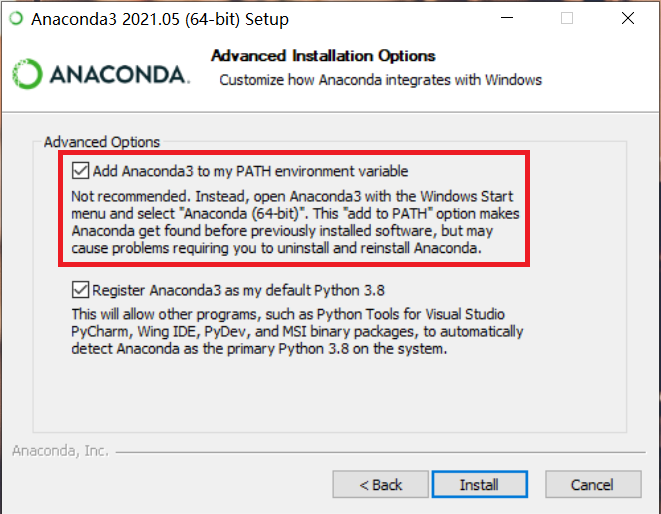
-
1.1.2 Opening the terminal and creating the conda environment
-
Open Anaconda Prompt terminal: bottom left Windows Start Menu -> Anaconda3 -> Anaconda Prompt start console
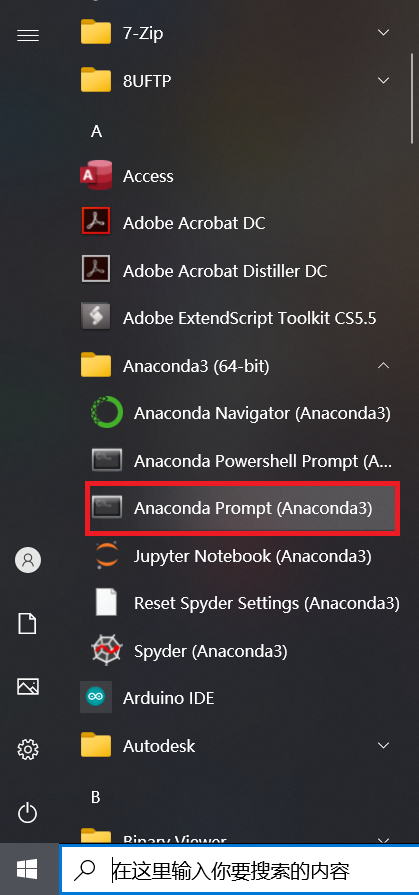
-
Create a new conda environment
# Enter the following command at the command line to create an environment named paddle_env # Here to speed up the download, use the Tsinghua source conda create --name paddle_env python=3.8 --channel https://mirrors.tuna.tsinghua.edu.cn/anaconda/pkgs/free/ # This is a one line commandThis command will create an executable environment named paddle_env with python version 3.8, which will take a while depending on the network status
The command line will then output a prompt, type y and enter to continue the installation
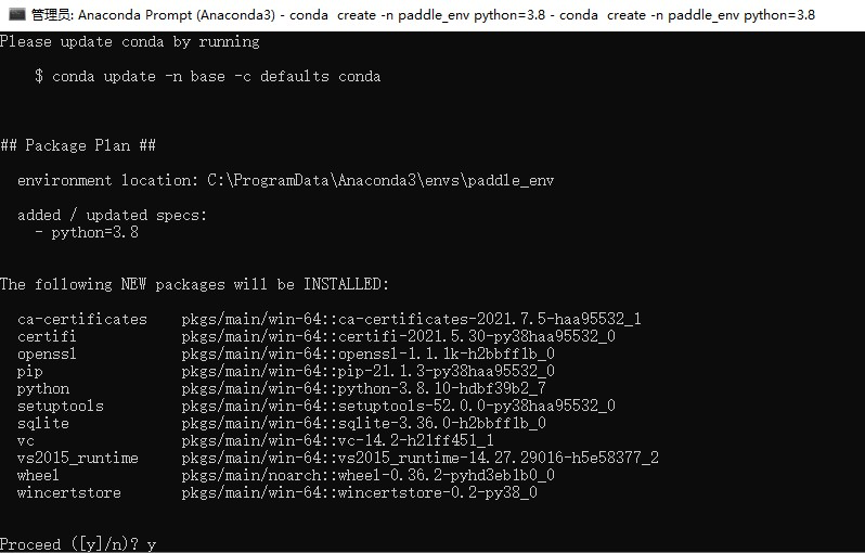
-
To activate the conda environment you just created, enter the following command at the command line.
# Activate the paddle_env environment conda activate paddle_env # View the current location of python where python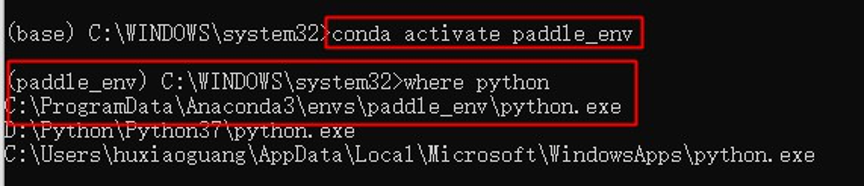
The above anaconda environment and python environment are installed
1.2 Mac
1.2.1 Installing Anaconda
-
Note: To use paddlepaddle you need to install the python environment first, here we choose the python integrated environment Anaconda toolkit
- Anaconda is a common python package manager
- After installing Anaconda, you can install the python environment, as well as numpy and other required toolkit environment
-
Anaconda download:.
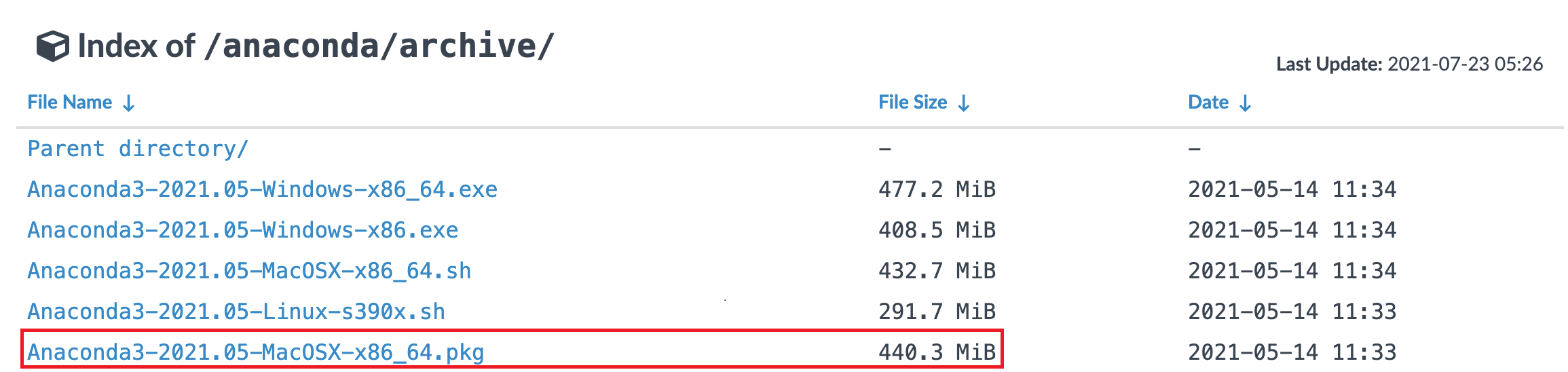
- Select
Anaconda3-2021.05-MacOSX-x86_64.pkgat the bottom to download
- Select
-
After downloading, double click on the .pkg file to enter the graphical interface
- Just follow the default settings, it will take a while to install
-
It is recommended to install a code editor such as vscode or pycharm
1.2.2 Open a terminal and create a conda environment
-
Open the terminal
- Press command and spacebar at the same time, type "terminal" in the focus search, double click to enter terminal
-
Add conda to the environment variables
-
Environment variables are added so that the system can recognize the conda command
-
Open
~/.bash_profilein the terminal by typing the following command.vim ~/.bash_profile -
Add conda as an environment variable in
~/.bash_profile.# Press i first to enter edit mode # In the first line type. export PATH="~/opt/anaconda3/bin:$PATH" # If you customized the installation location during installation, change ~/opt/anaconda3/bin to the bin folder in the customized installation directory# The modified ~/.bash_profile file should look like this (where xxx is the username) export PATH="~/opt/anaconda3/bin:$PATH" # >>> conda initialize >>> # !!! Contents within this block are managed by 'conda init' !!! __conda_setup="$('/Users/xxx/opt/anaconda3/bin/conda' 'shell.bash' 'hook' 2> /dev/null)" if [ $? -eq 0 ]; then eval "$__conda_setup" else if [ -f "/Users/xxx/opt/anaconda3/etc/profile.d/conda.sh" ]; then . "/Users/xxx/opt/anaconda3/etc/profile.d/conda.sh" else export PATH="/Users/xxx/opt/anaconda3/bin:$PATH" fi fi unset __conda_setup # <<< conda initialize <<<- When you are done, press
escto exit edit mode, then type:wq!and enter to save and exit
- When you are done, press
-
Verify that the conda command is recognized.
- Enter
source ~/.bash_profilein the terminal to update the environment variables - Enter
conda info --envsin the terminal again, if it shows that there is a base environment, then conda has been added to the environment variables
- Enter
-
-
Create a new conda environment
# Enter the following command at the command line to create an environment called paddle_env # Here to speed up the download, use Tsinghua source conda create --name paddle_env python=3.8 --channel https://mirrors.tuna.tsinghua.edu.cn/anaconda/pkgs/free/-
This command will create an executable environment named paddle_env with python version 3.8, which will take a while depending on the network status
-
The command line will then output a prompt, type y and enter to continue the installation
-
-
-
To activate the conda environment you just created, enter the following command at the command line.
# Activate the paddle_env environment conda activate paddle_env # View the current location of python where python
The above anaconda environment and python environment are installed
1.3 Linux
Linux users can choose to run either Anaconda or Docker. If you are familiar with Docker and need to train the PaddleOCR model, it is recommended to use the Docker environment, where the development process of PaddleOCR is run. If you are not familiar with Docker, you can also use Anaconda to run the project.
1.3.1 Anaconda environment configuration
-
Note: To use paddlepaddle you need to install the python environment first, here we choose the python integrated environment Anaconda toolkit
- Anaconda is a common python package manager
- After installing Anaconda, you can install the python environment, as well as numpy and other required toolkit environment
-
Download Anaconda.
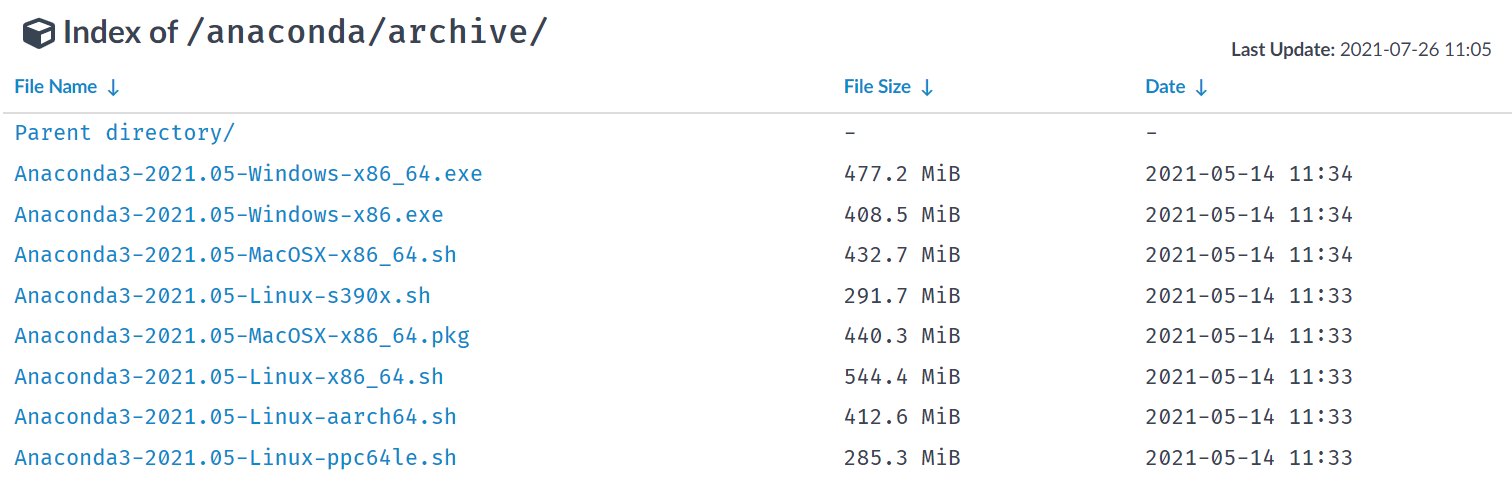
-
Select the appropriate version for your operating system
- Type
uname -min the terminal to check the command set used by your system
- Type
-
Download method 1: Download locally, then transfer the installation package to the linux server
-
Download method 2: Directly use linux command line to download
# First install wget sudo apt-get install wget # Ubuntu sudo yum install wget # CentOS# Then use wget to download from Tsinghua source # If you want to download Anaconda3-2021.05-Linux-x86_64.sh, the download command is as follows wget https://mirrors.tuna.tsinghua.edu.cn/anaconda/archive/Anaconda3-2021.05-Linux-x86_64.sh # If you want to download another version, you need to change the file name after the last 1 / to the version you want to download
-
-
To install Anaconda.
- Type
sh Anaconda3-2021.05-Linux-x86_64.shat the command line- If you downloaded a different version, replace the file name of the command with the name of the file you downloaded
- Just follow the installation instructions
- You can exit by typing q when viewing the license
- Type
-
Add conda to the environment variables
-
If you have already added conda to the environment variable path during the installation, you can skip this step
-
Open
~/.bashrcin a terminal.# Enter the following command in the terminal. vim ~/.bashrc -
Add conda as an environment variable in
~/.bashrc.# Press i first to enter edit mode # In the first line enter. export PATH="~/anaconda3/bin:$PATH" # If you customized the installation location during installation, change ~/anaconda3/bin to the bin folder in the customized installation directory# The modified ~/.bash_profile file should look like this (where xxx is the username) export PATH="~/opt/anaconda3/bin:$PATH" # >>> conda initialize >>> # !!! Contents within this block are managed by 'conda init' !!! __conda_setup="$('/Users/xxx/opt/anaconda3/bin/conda' 'shell.bash' 'hook' 2> /dev/null)" if [ $? -eq 0 ]; then eval "$__conda_setup" else if [ -f "/Users/xxx/opt/anaconda3/etc/profile.d/conda.sh" ]; then . "/Users/xxx/opt/anaconda3/etc/profile.d/conda.sh" else export PATH="/Users/xxx/opt/anaconda3/bin:$PATH" fi fi unset __conda_setup # <<< conda initialize <<<- When you are done, press
escto exit edit mode, then type:wq!and enter to save and exit
- When you are done, press
-
Verify that the conda command is recognized.
- Enter
source ~/.bash_profilein the terminal to update the environment variables - Enter
conda info --envsin the terminal again, if it shows that there is a base environment, then conda has been added to the environment variables
- Enter
-
-
Create a new conda environment
# Enter the following command at the command line to create an environment called paddle_env # Here to speed up the download, use Tsinghua source conda create --name paddle_env python=3.8 --channel https://mirrors.tuna.tsinghua.edu.cn/anaconda/pkgs/free/-
This command will create an executable environment named paddle_env with python version 3.8, which will take a while depending on the network status
-
The command line will then output a prompt, type y and enter to continue the installation
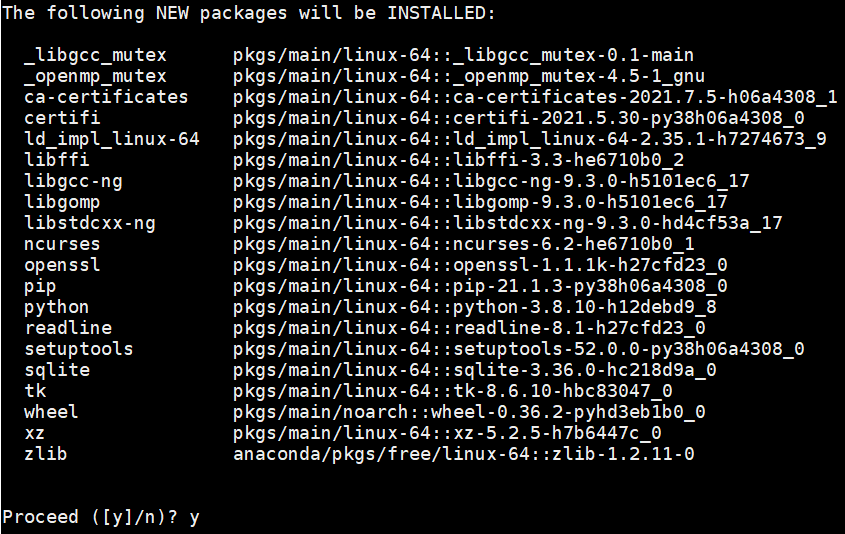
-
-
To activate the conda environment you just created, enter the following command at the command line.
# Activate the paddle_env environment conda activate paddle_env
The above anaconda environment and python environment are installed
1.3.2 Docker environment preparation
The first time you use this docker image, it will be downloaded automatically. Please be patient.
# Switch to the working directory
cd /home/Projects
# You need to create a docker container for the first run, and do not need to run the current command when you run it again
# Create a docker container named ppocr and map the current directory to the /paddle directory of the container
# If using CPU, use docker instead of nvidia-docker to create docker
sudo docker run --name ppocr -v $PWD:/paddle --network=host -it paddlepaddle/paddle:latest-dev-cuda10.1-cudnn7-gcc82 /bin/bash
2. Install PaddlePaddle 2.0
- If you have cuda9 or cuda10 installed on your machine, please run the following command to install
python3 -m pip install paddlepaddle-gpu -i https://mirror.baidu.com/pypi/simple
- If you only have cpu on your machine, please run the following command to install
python3 -m pip install paddlepaddle -i https://mirror.baidu.com/pypi/simple
For more software version requirements, please refer to the instructions in Installation Document for operation.